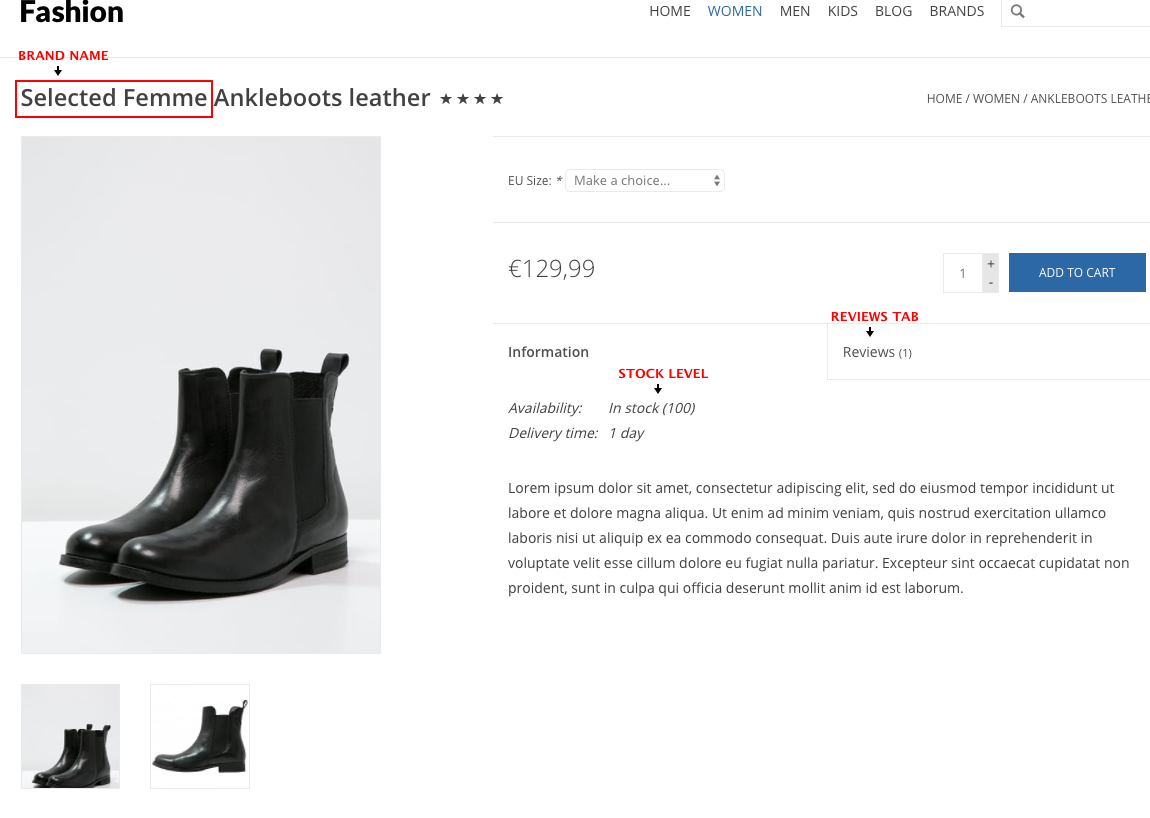Dokumentation

Template Conform-Plus - Dokumentation

Zugangseinstellungen
Sie gelangen zu Ihren Einstellungen, indem Sie im Hauptmenü auf die Kategorie Design und anschließend auf Template anpassen klicken.
1. Tutorial
In den Einstellungen können Sie einstellen, ob Sie das Tutorial, das Ihnen zeigt, wie Sie verschiedene Elemente zu Ihrer Homepage hinzufügen können, ein- oder ausblenden möchten.

2. Logo
Favicon: Das ist ein kleines Symbol, das in den Tabs der Browser Ihrer User angezeigt wird. Laden Sie ein Bild mit gleichen Maßen (gleiche Breit und Höhe) hoch.
Logo: Dies ist das Logo Ihres Shops, das auf jeder Seite Ihrer Website oben links erscheint. Die empfohlenen Maße für dieses Bild sind 200px Breite X 100px Höhe.
![]()
3. Typography
Headings: Diese Schrifttypen gelten für die Titel oder Überschriften Ihrer Abschnitte und/oder Seiten.
Body: Diese Schrifttypen gelten für den allgemeinen Text Ihres Shops.
Body color: Diese Einstellung wirkt sich auf die Farbe des allgemeinen Text Ihres Shops aus.
Highlight color: Verändern Sie diese Farbe, um die Highlights Ihres Shops anzupassen, dies bezieht sich auf die Farben der Schaltflächen, die aktuellen Farben der Kategorie Navigation und die anderen Elemente.
Button color: Diese Einstellung wirkt sich auf die Farbe aller Schaltflächentexte (z.B. der Schaltfläche "In den Warenkorb legen") Ihres Shops aus.
Top bar color: Diese Einstellung wirkt sich auf die Farbe des Texts ganz oben auf jeder Seite aus (z.B. Warenkorb-Informationen, Link zu Meinem Konto).
Footer color: Diese Farbe wirkt sich auf den Text ganz unten auf jeder Seite aus (z.B. Newsletter-Texte, Links zu Textseiten).
Header color: Diese Einstellung wirkt sich auf die Farbe der Punkte am oberen Rand jeder Seite aus, einschließlich Ihrer Navigationspunkte.

4. Background
Background image: Dieses Bild erscheint im Hauptbereich (body) jeder Seite Ihres Shops.
Background image position: Diese Einstellung beeinflusst die Position des Bildes, das sie zuvor hochgeladen haben, im Hintergrund.
Background image repeat: Diese Einstellung verändert die Art, wie Ihr Hintergrundbild wiederholt wird (z.B. senkrecht wiederholen, waagerecht wiederholen usw.).
Background color: Diese Einstellung wirkt sich auf die den Haupthintergrund Ihres Shops aus.
Top bar color: Diese Einstellung wirkt sich auf die Farbe des Hintergrunds ganz oben auf jeder Seite aus (dort, wo sich die Warenkorb-Information, der Link zu Meinem Konto befindet).
Header color: Diese Einstellung wirkt sich auf die Farbe des Hintergrunds oben auf jeder Seite aus (dort, wo sich die Navigation befindet).
Footer color: Diese Farbe betrifft den Hintergrund unten auf jeder Seite (dort, wo sich der Newsletter-Text, die Links zu Textseiten befinden).

5. Banners
Left Banner Image: Laden Sie ein Bild hoch, das auf der linken Seite der Homepage erscheinen wird, unter den Überschriften.
Left Banner URL: Geben Sie den Link (URL) ein, den Sie durch diesen Banner erreichen möchte.
Right Banner Image: Laden Sie ein Bild hoch, das auf der rechten Seite der Homepage erscheinen wird, unter den Überschriften.
Right Banner URL: Geben Sie den Link (URL) ein, den Sie durch diesen Banner erreichen möchten.

6. Homepage
Tags homepage: Aktivieren Sie diese Einstellung, um eine Liste von Tags für die Produkte Ihres Shops auf der Homepage unterhalb der Markenliste anzuzeigen.
Display Featured Categories title: Falls aktiviert, erscheint ein Titel über den auf der Homepage dargestellten Kategorien.
Display Featured Products title: Aktivieren Sie diese Einstellung, um eine Liste von Tags für die Produkte Ihres Shops auf der Homepage unterhalb der Markenliste anzuzeigen.
Product count on Featured Categories: Aktivieren Sie diese Einstellung, um die Gesamtzahl an Produkten neben den Kategorienamen im seitlichen Menü der Kategorieseite anzuzeigen.
Add Brand page: Durch Aktivierung dieser Einstellung wird ein Navigations Link zu einer Seite, auf der alle Marken angezeigt werden, hinzugefügt.
Show "New" and "Sale" icons : Diese Einstellung zeigt ein Symbol für neue Produkte (zuletzt hinzugefügt) und Sale Produkte (Produkte, die einen alten Preis haben) innerhalb der Featured Products auf der Homepage an.

7. Category
Show all categories in side menu: Falls aktiviert, werden alle Kategorien und Unterkategorien im seitlichen Menü der Kategorieseite als geöffnet angezeigt.

8.Product
Show reviews: Aktivieren Sie diese Einstellung, um die Nutzer-Bewertungen auf Ihren Produktseiten anzuzeigen.
Show stock levels: Falls aktiviert, werden die aktuellen Warenbestände Ihrer Produkte auf Ihren Produktseiten angezeigt.
Show brand name in title: Durch Aktivieren dieser Einstellung wird der Markenname vor dem Produkttitel und in der Kategorieseite angezeigt.
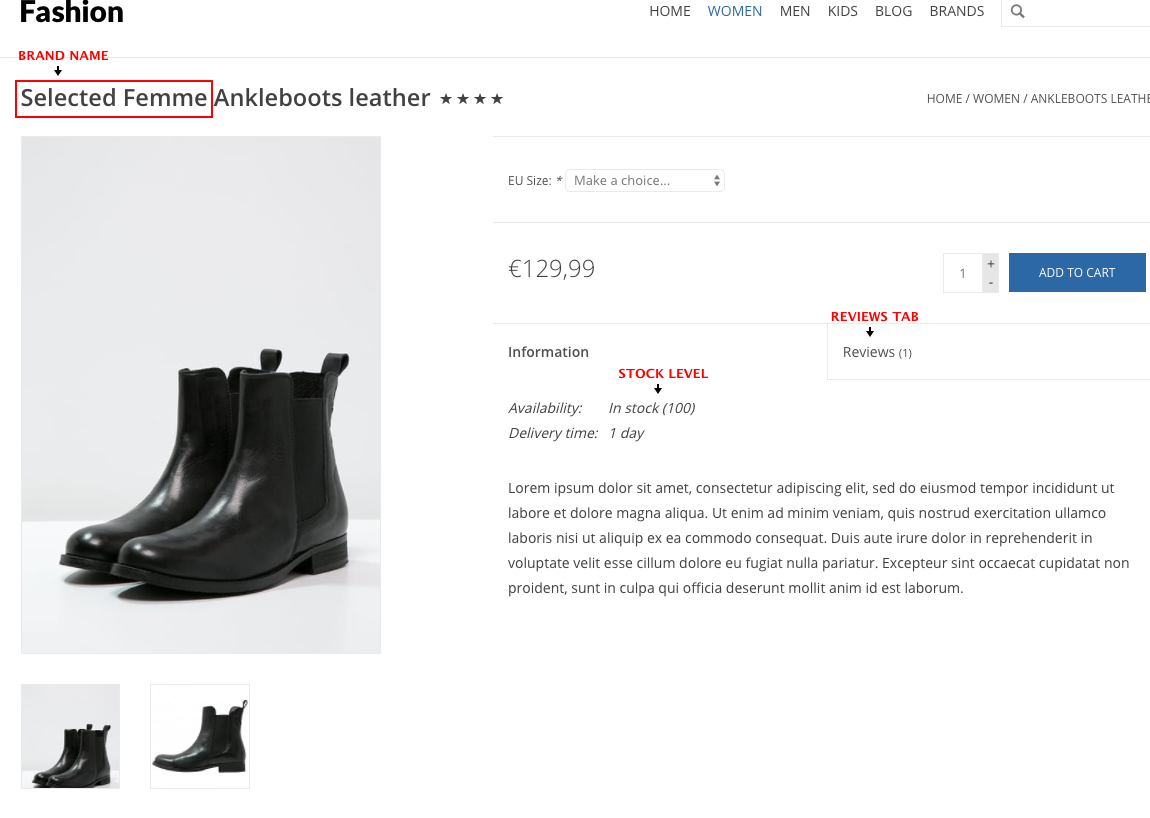
9. Image settings
Show full product images: Durch Aktivieren dieser Einstellung wird die Größe der Produktbilder angepasst, so dass sie innerhalb der Homepage, auf den Kategorieseiten und Produktseiten vollständig sichtbar sind.
Show full category images: Durch Aktivieren dieser Einstellung wird die Größe der Produktbilder angepasst, so dass sie innerhalb der Homepage, auf den Kategorieseiten vollständig sichtbar sind.
Show full brand images: Durch Aktivieren dieser Einstellung wird die Größe der Produktbilder angepasst, so dass sie innerhalb der Homepage und auf der Markenseite vollständig sichtbar sind.
10. Social
Newsletter: Durch Aktivieren dieser Einstellung erscheint ein Newsletter-Abonnement-Formular unten auf allen Seiten.
Facebook: Geben Sie Ihre Facebook URL ein, damit ein Facebook-Symbol unten auf jeder Seite angezeigt wird.
Instagram: Geben Sie Ihre Instagram URL ein, damit ein Instagram-Symbol unten auf jeder Seite angezeigt wird.
Twitter: Geben Sie Ihre Twitter URL ein, damit ein Twitter Symbol unten auf jeder Seite angezeigt wird.
Pinterest: Geben Sie Ihre Pinterest URL ein, damit ein Pinterest Symbol unten auf jeder Seite angezeigt wird.
Youtube: Geben Sie Ihre Youtube URL ein, damit ein Youtube Symbol unten auf jeder Seite angezeigt wird.
Google+: Geben Sie Ihre Google+ URL ein, damit ein Google+ Symbol unten auf jeder Seite angezeigt wird.
Tumblr: Geben Sie Ihre Tumblr URL ein, damit ein Tumblr Symbol unten auf jeder Seite angezeigt wird.
KiyOh: Geben Sie Ihren KiyOh Firmennamen ein, um das KiyOh Widget unten auf jeder Seite freizuschalten. Um diese Nummer zu finden, loggen Sie sich bei Ihrem KiyOh Account ein und klicken oben auf "Dein Account".
Feedback company: Geben Sie Ihre Feedback Company-Widget-ID ein, um dieses Widget zu aktivieren.

11. Contact details
Company name: Geben Sie Ihren Firmennamen ein, damit er unten auf jeder Seite angezeigt wird.
Description: Geben Sie eine kurze Beschreibung ein, damit sie unten auf jeder Seite angezeigt wird.
Phone number: Geben Sie Ihre Telefonnummer an, damit sie unten auf jeder Seite angezeigt wird.
Email: Geben Sie Ihre E-Mail-Adresse an, damit sie unten auf jeder Seite angezeigt wird.