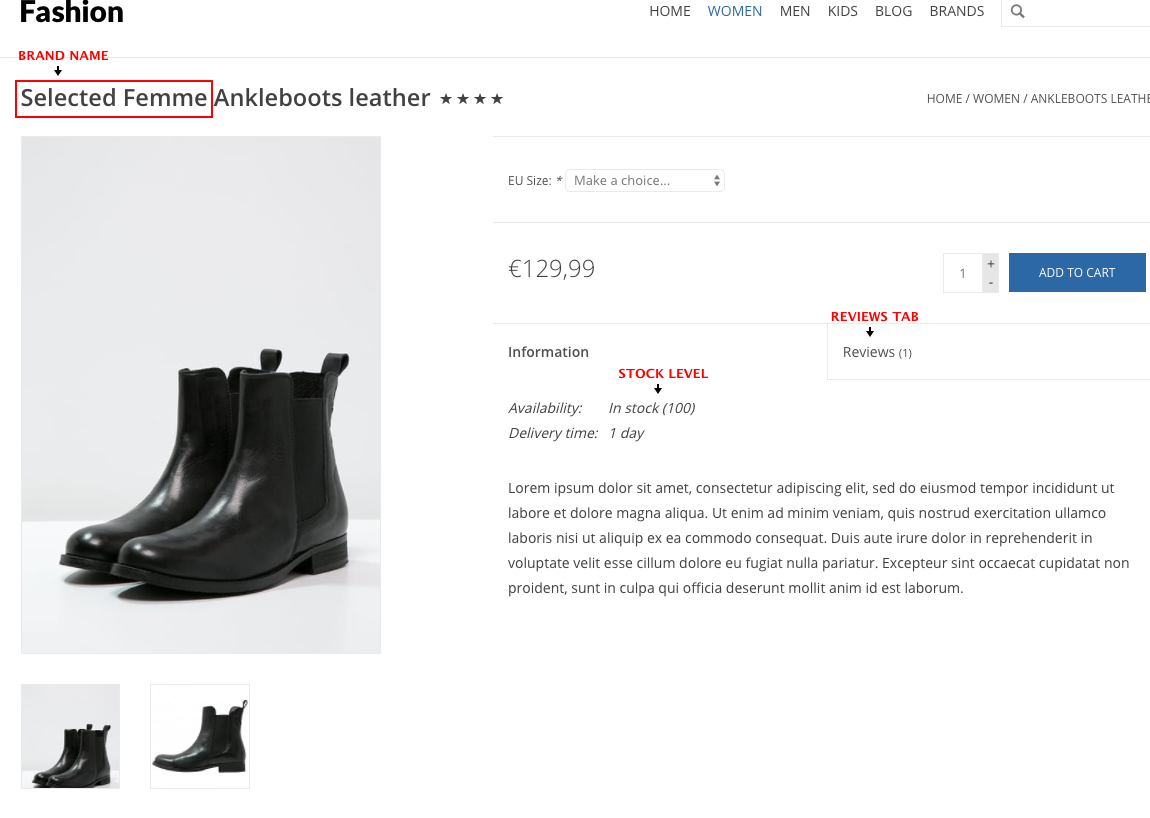Documentation

Theme Conform-Plus - Documentation

Accessing Settings
Access your settings by visiting the Design category from the main menu, then click "Customize Theme".
1. Tutorial
Toggle this setting to show or hide the tutorial that explains how to add different elements to your homepage

2. Logo
Favicon: This is the small icon displayed in the tabs of your users' browsers. Upload an image in equal proportions (same width and height)
Logo: This is your shop's logo, displayed at the top-left corner of every page on your website. Recommended dimensions for this image are 200px width X 100px height.
![]()
3. Typography
Headings: These fonts affect the Titles or Headings of your sections and/or pages.
Body: These fonts affect the general text of your shop.
Body color: This setting affects the color of the general text of your shop.
Highlight color: Change this color to modify the Highlights throughout your shop which include button colors, current category navigation colors and other various elements.
Button color: This setting affects the color of all button text (ex: in the "add to cart" button) throughout your shop.
Top bar color: This setting affects the color of the text located at the very top of every page (ex: Cart information, link to My Account)
Footer color: This color affects the text at the bottom of every page (ex: Newsletter text, links to text pages)
Header color: This settings affects the color of items located at the top of every page, including your navigation items.

4. Background
Background image: This image will be displayed in the main area (body) of every page on your shop.
Background image position: This setting affects the position of the image you've uploaded above, in the background.
Background image repeat: This setting will change how your background image is repeated (for example: repeat vertically or horizontally, etc.).
Background color: This setting affects the color of the main background of your shop.
Top bar color: This setting affects the color of the background located at the very top of every page (where your visitors will find Cart information, My Account, etc.)
Header color: This setting affects the color of the background located at the top of every page (where your visitors will find navigation for your shop)
Footer color: This color affects the background at the bottom of every page (where your visitors will find Newsletter text and links to text pages)

5. Banners
Left Banner Image: Upload an image that will be displayed on the left side of the homepage, under the headlines.
Left Banner URL: Enter the link (URL) you would like to reach through this banner.
Right Banner Image: Upload an image that will be displayed on the right side of the homepage, under the headlines.
Right Banner URL: Enter the link (URL) you would like to reach through this banner.

6. Homepage
Tags homepage: Enable this setting to display a list of tags entered for your shop’s products on the homepage, below the brands list.
Display Featured Categories title: If enabled, this will display a title above the featured categories on the home page.
Display Featured Products title: Enable this setting to display a list of tags entered for your shop’s products on the homepage, below the brands list.
Product count on Featured Categories: Enabling this setting will show the total amount of products next to the category names in the side menu of the category page.
Add Brand page: Enabling this setting will add a navigation link to a page where all your shops’ brands are displayed.
Show "New" and "Sale" icons : This setting will show an icon for New items (added recently) and Sale items (products which have an Old Price) within the Featured Products on the homepage.

7. Category
Show all categories in side menu: If enabled, all categories and sub-categories will be shown as open in the side menu of the category page

8.Product
Show reviews: Enable to display user reviews on your product pages.
Show stock levels: Enable to display the current stock levels of your products on your product pages.
Show brand name in title: Enable to display the brand name before the product title in the product page and on the category page.
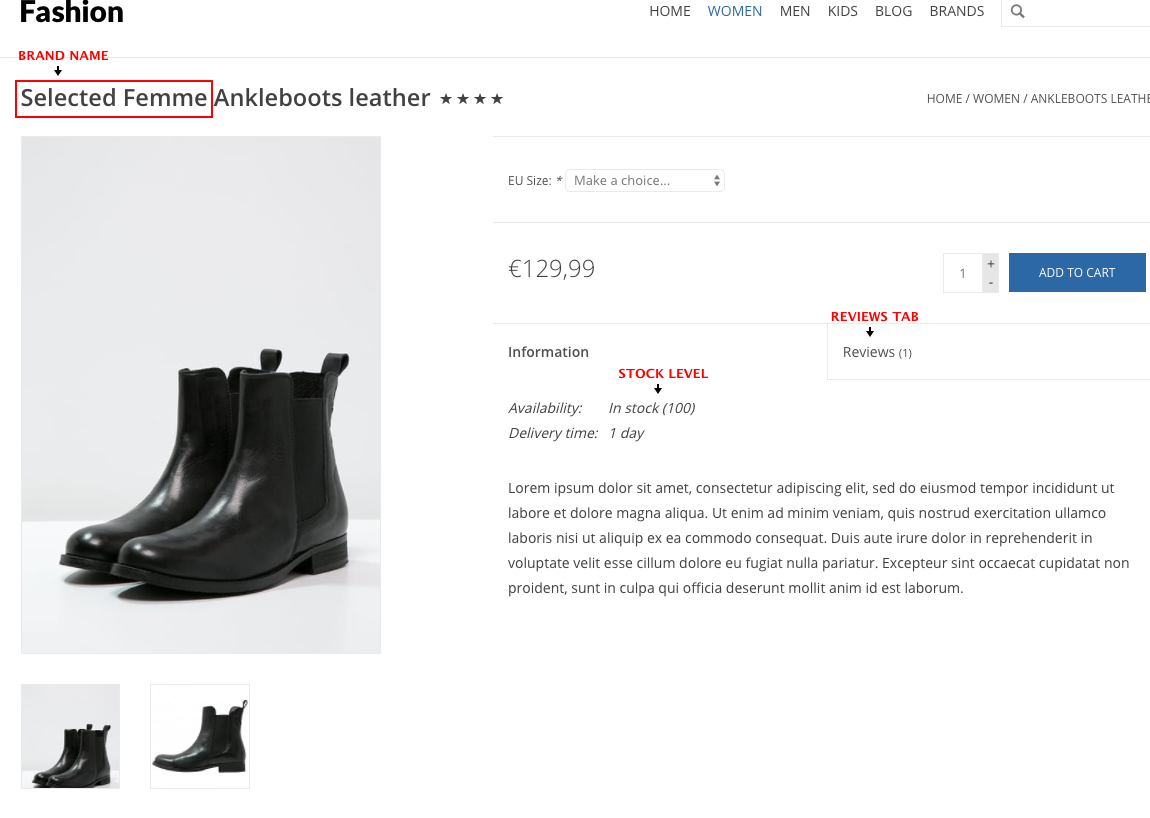
9. Image settings
Show full product images: Enabling this setting will resize the product images in order to be fully visible within the homepage, category pages, and product pages.
Show full category images: Enabling this setting will resize the category images in order to be fully visible within the homepage, category pages.
Show full brand images: Enabling this setting will resize the brand images in order to be fully visible within the homepage and brand page.
10. Social
Newsletter: Enabling this setting will show a newsletter subscription form near the bottom of all pages.
Facebook: Enter your Facebook URL to display a Facebook icon at the bottom of every page.
Instagram: Enter your Instagram URL to display a Instagram icon at the bottom of every page.
Twitter: Enter your Twitter URL to display a Twitter icon at the bottom of every page.
Pinterest: Enter your Pinterest URL to display a Pinterest icon at the bottom of every page.
Youtube: Enter your Youtube URL to display a Youtube icon at the bottom of every page.
Google+: Enter your Google+ URL to display a Google+ icon at the bottom of every page.
Tumblr: Enter your Tumblr URL to display a Tumblr icon at the bottom of every page.
KiyOh: Enter your KiyOh company number to enable the KiyOh widget at the bottom of every page. You can find this number by logging into your KiyOh account and clicking on “Your Account” at the top of the page.
Feedback company: Enter your Feedback company widget ID to enable this widget

11. Contact details
Company name: Enter your company name to display it at the bottom of every page.
Description: Enter a short description to display it at the bottom of every page.
Phone number: Enter your phone number to display it at the bottom of every page.
Email: Enter your email to display it at the bottom of every page.